By the Number
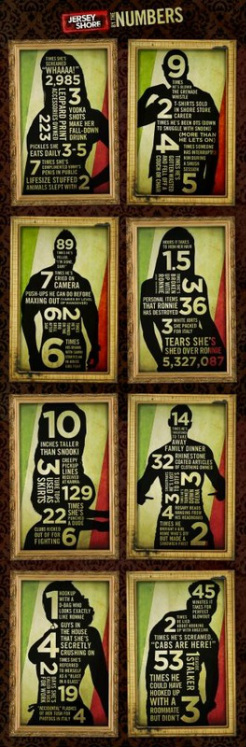
Part 1 Take Pictures
Part 2 File Management
Part 3 Photoshop Edit
1. Find photoshop CS3 under Start>Programs>Adobe Design Standard CS3>Adobe Photoshop CS3.
2. To get Photo File>open google account>go to mail>receive mail.
3.Once Photo is open save as a new copy File>save as> lastfirstnamebythenumber1_Silhouette PS Edit
4. If you need to rotate your image IMAGE>ROTATE CANVAS> choose which way it needs to go
5. create a new layer to draw on LAYER > NEW> re-name it “drawing layer” when creating an image with multiple layers it helps to name them something you can identify
6. With the new layer highlighted on the right begin to black out your silhouette. To change the colour click on the colour palette to the right
7. Select the brush tool from the left you can change the size and style at the top
8. Use eraser tool to fix any mistakes
9. Start adding your stats! To insert text click on the [ T ] icon on the left hand tool bar
10. position the mouse where you want to put your first bit of text
11. refer to the editing text hand-out for more information
Click below to for help explaining how to add text to your image:
- In groups take pictures of yourselves
- Goal → get a picture of yourself in an interesting pose. You will be creating a silhouette of yourself so do not worry about what your face or clothes look like, The only part of you you will end up seeing is the outline around you (aka. your silhouette).
Part 2 File Management
- Email all your images to your gmail account.
- Make a file for images of yourself that you want to use under lastfirstnamebythenumber
Part 3 Photoshop Edit
- Create a mask around your silhouette and fill in with black
1. Find photoshop CS3 under Start>Programs>Adobe Design Standard CS3>Adobe Photoshop CS3.
2. To get Photo File>open google account>go to mail>receive mail.
3.Once Photo is open save as a new copy File>save as> lastfirstnamebythenumber1_Silhouette PS Edit
4. If you need to rotate your image IMAGE>ROTATE CANVAS> choose which way it needs to go
5. create a new layer to draw on LAYER > NEW> re-name it “drawing layer” when creating an image with multiple layers it helps to name them something you can identify
6. With the new layer highlighted on the right begin to black out your silhouette. To change the colour click on the colour palette to the right
7. Select the brush tool from the left you can change the size and style at the top
8. Use eraser tool to fix any mistakes
9. Start adding your stats! To insert text click on the [ T ] icon on the left hand tool bar
10. position the mouse where you want to put your first bit of text
11. refer to the editing text hand-out for more information
Click below to for help explaining how to add text to your image:
- Add text to the black space created that gives stats about you
- Age
- Birthday
- Number of siblings
- Height
-Years in school
Any “stat” you could add about yourself do it!!! the list is not limited to what is above
12. The last 10 percent:
Watch this video explaining how to change your background in your image:
http://tv.adobe.com/watch/lyndacom-training-for-photographers/adding-a-new-sky-to-an-image/
- If finished early try and change the background as well!
If you have any other questions regarding photoshop, please check out this website. Here you will find many different tutorials that can assist you!
Additional videos
IF YOU ARE HAVING TROUBLE WITH THE QUICK MASK
Marking Criteria
The Photo
The Text
The Edit
Additional videos
- http://www.lynda.com/Photoshop-CS3-tutorials/one-on-one-the-essentials/414-2.html
- search tv.adobe.com or lynda.com
- For the photo shop wizards--> use a quick mask http://www.youtube.com/watch?v=jNjRuuj4Lts
IF YOU ARE HAVING TROUBLE WITH THE QUICK MASK
- Revert your image by going to File>> Revert OR hit F12 this will take you back to the very beginning!
- using the brush tool draw over your body in black very carefully
- be sure to zoom right in and get all details to zoom press [Ctrl] [+]
Marking Criteria
The Photo
- 15% your photo is not blurry
- 15% you have an interesting pose that will create a dynamic final image
The Text
- 20% complete list of stats in your silhouette a minimum of 5
- 20% Experimentation with text → different sizes and directions → hierarchy of importance with size of text
The Edit
- 20% Cleanliness of mask → craftsmanship of work
- 10% Extend → change the background to a different picture
